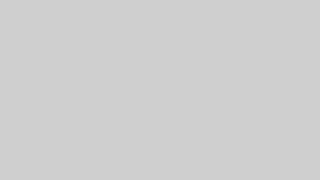目次
対処1:プリンタが重複して登録されていないか確認します
STEP
プリンタが複数登録されていないか確認します
Windowsマークから設定をクリックします
Windowsマークから設定をクリックします
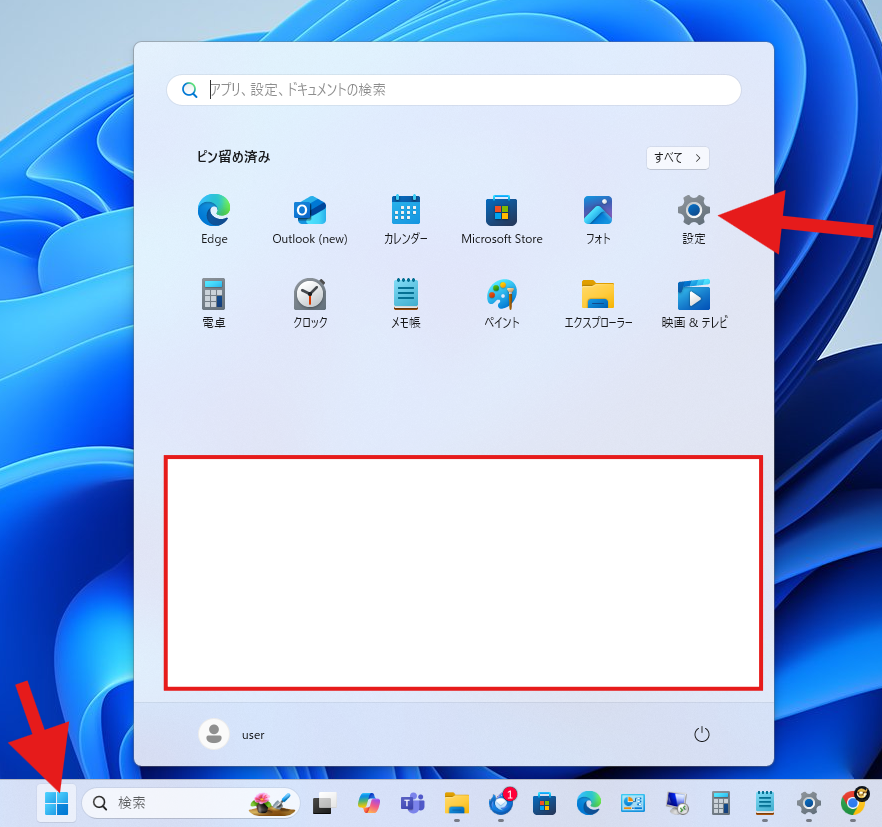
STEP
Blutoothとデバイスをクリックし、プリンターとスキャナーをクリックします
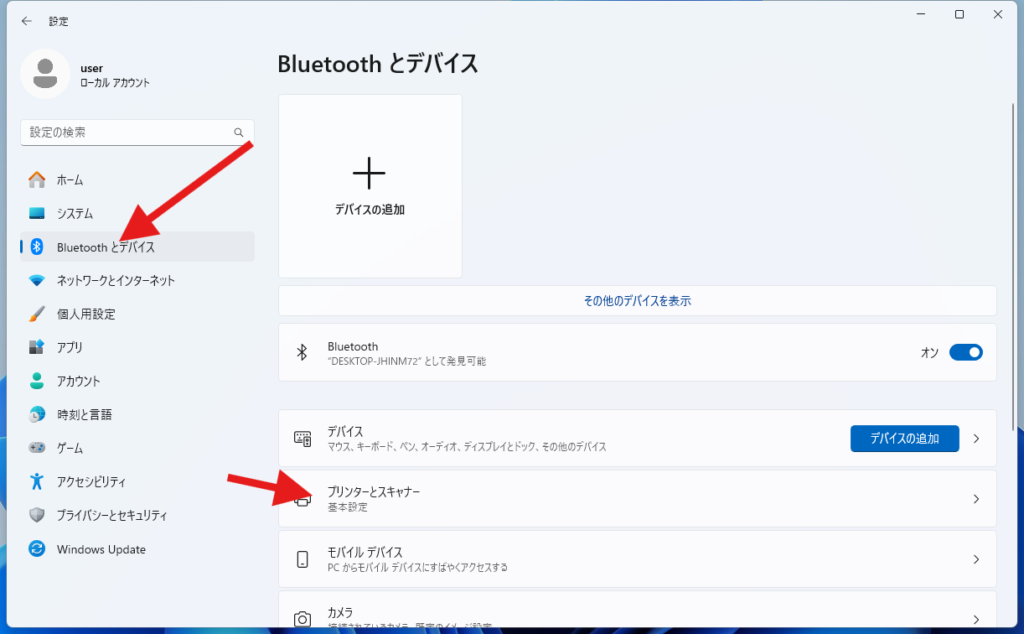
STEP
囲みのように複数登録されている場合は不要なほうを削除します
目安としてはオフラインなどのように表示されていて使用できない状態のほうを削除します。どちらかわからない場合はすべて削除してドライバを入れなおしてください
目安としてはオフラインなどのように表示されていて使用できない状態のほうを削除します。どちらかわからない場合はすべて削除してドライバを入れなおしてください
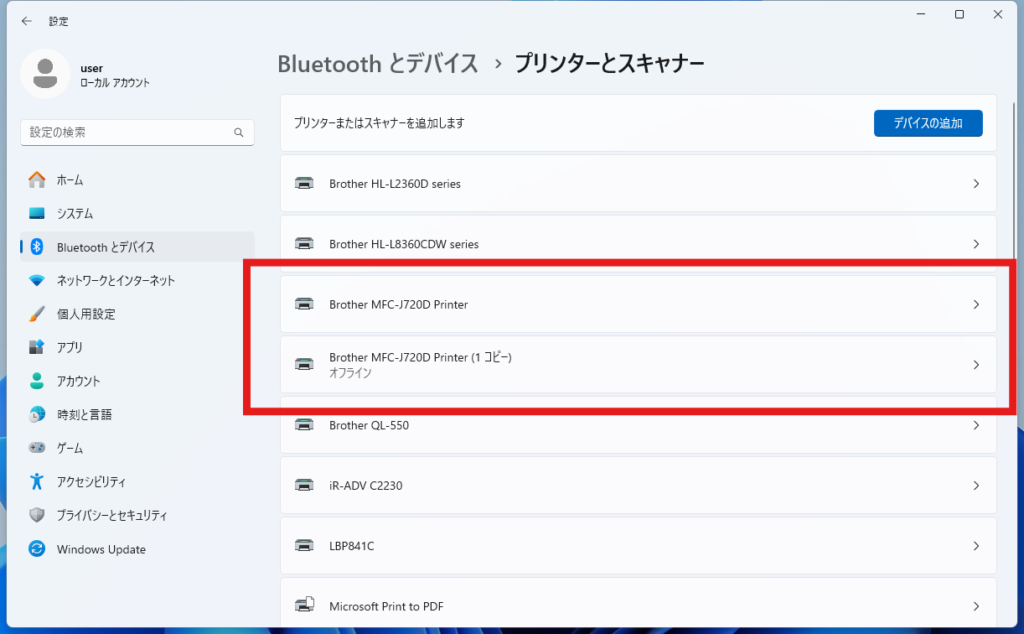
STEP
上記が終わったらプリントテストして印刷できる確認ください
対処2:スプーラーを再起動してジョブを削除
STEP
Windowsマークを右クリックしてファイルを指定して実行をクリックします
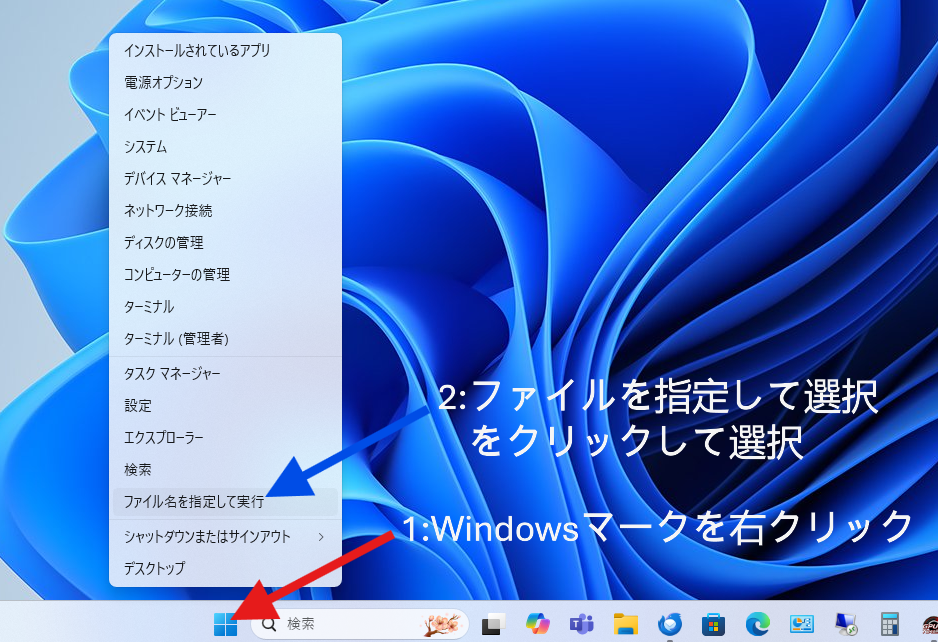
STEP
入力欄に services.msc と入力してOKをクリックします
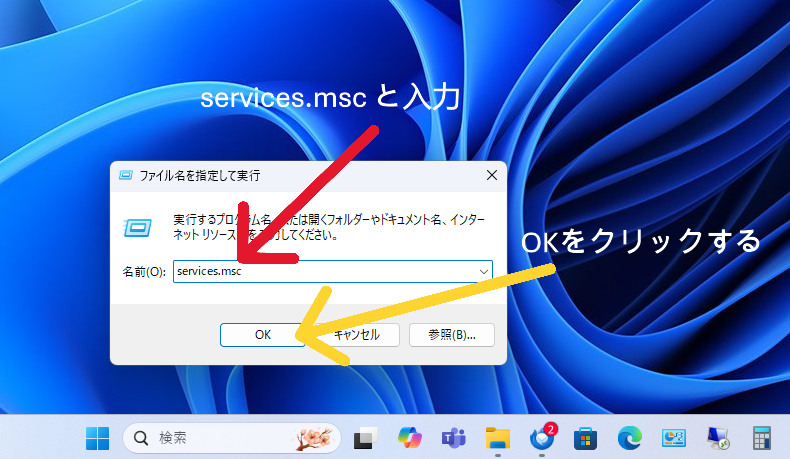
STEP
Print Spoolerを探して右クリックして、停止をクリックします
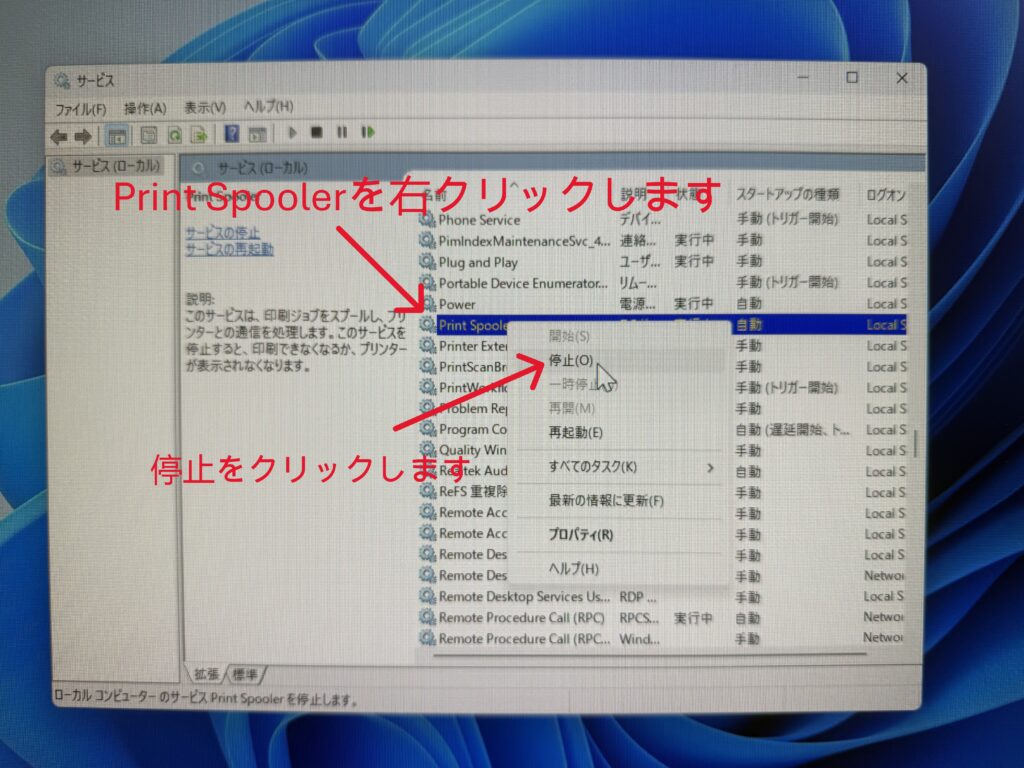
STEP
タスクバーのフォルダマーク、エクスプローラーをクリックして開きます
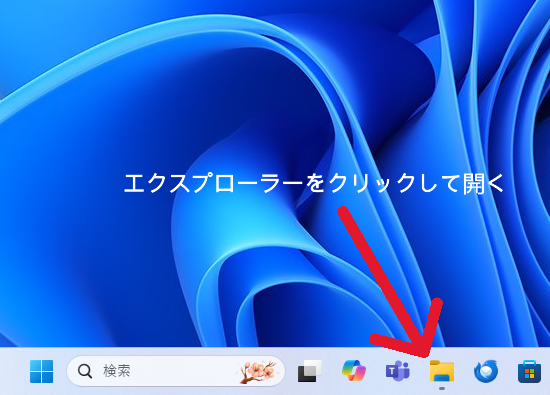
STEP
フォルダのアドレスをすべて消し、そこへC:\Windows\System32\spool\PRINTERSと入力しエンターキーを押します
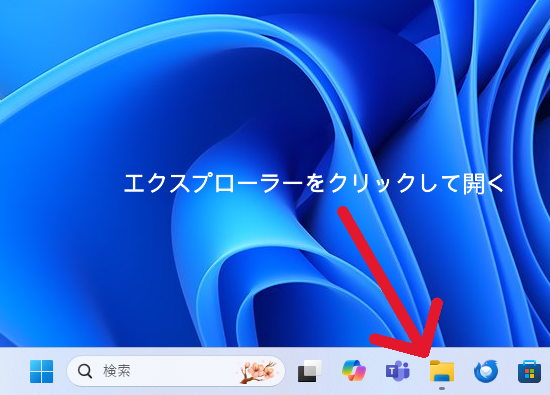
STEP
ここあるファイルが印刷待ちの残ファイルですのですべて削除します
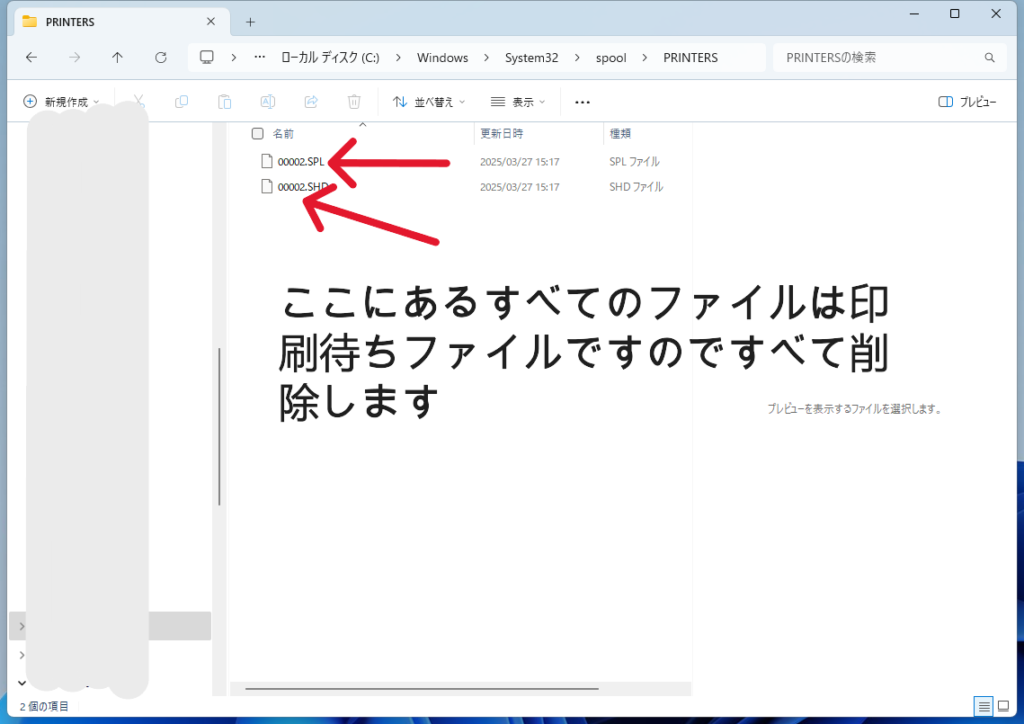
STEP
Print Spoolerを右クリックして開始をクリックします
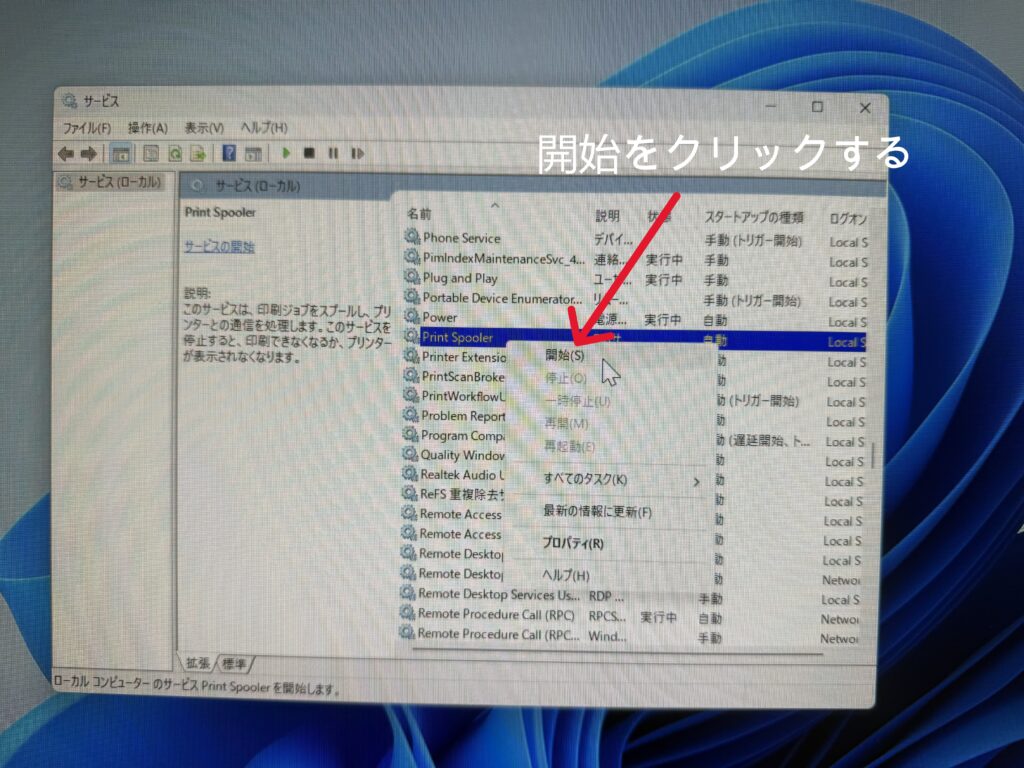
STEP
パソコンを再起動して印刷ができるか確認します
対処3:追記-印刷ジョブの削除
エクスプローラーを使って、印刷ジョブのスプーラーファイルを削除
- 「Windowsマーク」を右クリックして「ファイル名を指定して実行する」を選択します。
- 「services.msc」と入力して「OK」をクリックします。
- サービスウィンドウが開いたら、サービスの一覧から「Print Spooler」を右クリックして「停止」を選択します。
- サービスウィンドウをそのままにした状態で、「Windows + E」キーを入力してエクスプローラーを起動します。
- アドレスバーに「%windir%\System32\spool\PRINTERS」と入力してEnterキーを押します。
- アクセス許可を求められた場合は「続行」をクリックします。
- 「PRINTERS」フォルダが開いたら、フォルダ内の全てのスプーラーファイルを選択して右クリックし「削除」します。
- サービスウィンドウに戻って、サービスの一覧から「Print Spooler」を右クリックして「開始」を選択します。